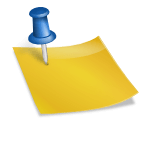Window PC와 Linux간의 파일 전송을 편리하게 할 수 있다. Linux에 Samba에 연결되어 있지 않은 경우에는 Windows에 설치하는 WinSCP를 사용할 수 있다.프로그램의 장단점 WinSCP[SCP] GUI의 직관적, 남은 예상 시간을 보여주는 USB 연장된 외장하드에서 다운로드가 가능하다. 속도가 느리다 400kb/s*20배 느리다 순차적으로 전송되는 Mobarterm [SFTP] Drag & Drop 가능.속도가 빠른 7.0MB/s 병렬로 작업 가능.예상 시간을 알 수 없는 RaiDrive [SFTP] 윈도우 탐색기의 직관적인 ctrk+C, V 대용량 파일은 오류 발생WinSCP 사용방법: https://codedosa.com/1050SSH에서 파일 전송을 할 수 있는 WinSCP 소개 및 사용법 – 코드 복사나 임베디드 리눅스 기반 디바이스나 장비를 사용하게 되면 기본적으로 사용하는 윈도우 기반 PC와 리눅스, 임베디드 리눅스 디바이스 사이에서 파일 전송에 어려움을 느끼게 됩니다. 만약 Windows 기반 PC에서 가상 머신인 Virtual Box에서 Linux를 설치하여 사용할 경우 파일 공유 기능을 사용하면 되지만 별도의 Linux PC나 Linux 기반 디바이스 codedosa.comhttps://winscp.net/download/WinSCP-5.17.10-Setup.exeWindows외장 하드 드라이브에서 Linux서버에 파일을 이동하려면 통상 Linux서버에 드라이브를 마운트(직접 접속된 경우), 파일 전송 명령 또는 툴을 조합해서 사용할 필요가 있습니다.이를 실시하는 방법에 대한 단계별 가이드는 다음과 같습니다.Windows외장 하드 드라이브가 Linux서버에 직접 접속되어 있는 경우:.우선 Linux서버에 Windows외장 하드 드라이브를 마운트 할 필요가 있습니다.Windows시스템 외장 하드 드라이브는 보통 NTFS파일시스템을 사용합니다. B.아직 없는 경우는 ntfs-3g을 인스톨 합니다.sudo apt updatesudo apt installntfs-3g #Debian/Ubuntu 시스템 상에서 실행하는C. 외장 하드 드라이브를 연결하고 fdisk를 사용하여 장치 이름을 식별합니다.플로피디스크-Lsudo fdisk -l디. 외장하드 드라이브의 디바이스명을 찾아주세요. /dev/sdb1과 같은 형태가 될 수 있습니다.이 형.마운트 포인트를 작성하고 외장 하드 드라이브를 마운트합니다.sudo mkdir /media/external drivesudo マウント -t ntfs-3g /dev/sdb1 /media/external driveF. 이제 /media/externaldrive로 이동하여 로컬 디렉토리와 마찬가지로 파일을 이동할 수 있습니다.mv / 미디어 / 외장 드라이브 / myfile.txt/destination/on/linux/네트워크 경유로 전송하는 경우:(보통의 경우)A.SCP(보안 카피)사용:Linux시스템에서 SSH서버를 실행 중인 경우 Windows시스템에서 SCP를 사용하여 파일을 전송할 수 있습니다.WinSCP 같은 툴은 SCP용 그래픽 인터페이스를 제공합니다. B.Samba사용:Samba는 Linux와 Windows의 파일 및 프린터 공유를 허용합니다.Linux서버에서 Samba를 공유 설정하고 Windows시스템에서 접근해서 파일을 드래그 앤 드롭할 수 있습니다.C. rsync사용:양쪽 시스템에 rsync이 있는 경우(Linux에서 기본이고 Cygwin또는 WSL 같은 툴을 통해서 Windows에서 사용 가능), 이것을 사용하고 파일을 전송할 수 있습니다.FTP/SFTP사용:Linux시스템에 FTP또는 SFTP서버를 설정하고 FileZilla 같은 Windows시스템의 FTP클라이언트를 사용하고 파일을 전송합니다.파일을 “이동” 한다는 것은 그 파일이 소스 디렉터리에서 삭제되는 것을 의미합니다.외장 하드 드라이브에 복사를 보관할 경우 대신”카피” 할 필요가 있습니다(예:로컬 전송 시나리오에서 mv의 대신 cp명령을 사용).이러한 작업을 실행하기 전에 항상 중요한 파일을 백업하던 것을 확인합니다.====To move files from a Windows external hard drive to a Linux server, you generally need to use a combination of mounting the drive on your Linux server(if directly connected)and file transfer commands or tools.Here’s a step-by-step guide on how to do this:If the Windows External Hard Drive is Directly Connected to the Linux Server:a. First, you need to mount the Windows external hard drive on your Linux server.External hard drives from Windows systems typically use the NTFS filesystem.b. Install ntfs-3g if not already present:bashsudo apt update sudo apt install ntfs-3g#On Debian/Ubuntu systemsc. Plug in the external hard drive, then identify its device name using fdisk:bashsudo fdisk-l d. Look for the device name of your external hard drive,it might look like/dev/sdb1.e. Create a mount point and mount the external hard drive:bashsudo mkdir/media/externaldrive sudo mount-t ntfs-3g/dev/sdb1/media/externaldrive f.Now you can navigate to/media/externaldrive and move files as you would with any local directory:bashmv/media/externaldrive/myfile.txt/destination/on/linux/If Transferring Over the Network:a. Using SCP(Secure Copy):If you have an SSH server running on your Linux machine, you can use SCP on the Windows machine to transfer files.Tools like WinSCP provide a graphical interface for SCP.b.Using Samba:Samba allows file and print sharing between Linux and Windows. You can set upa Samba share on your Linux server, then access it from your Windows machine to drag and drop files.c. Using rsync:If you have rsync on both machines(it’s native on Linux and available on Windows through tools like Cygwin or WSL), you can use it to transfer files.d.Using FTP/SFTP:Set up an FTP or SFTP server on your Linux machine and then use an FTP client from the Windows machine, like FileZilla, to transfer files.Remember,”moving”files means they will be removed from the source directory. If you intend to keepa copy on the external hard drive, you’ll want to”copy”them instead(for example, using the cp command instead of mv in the local transfer scenario).Always make sure you have backups of important files before performing such operations.