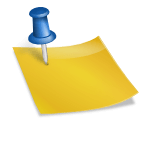안녕하세요. 길길IT입니다.직장인이라면 누구나 하루에 컴퓨터를 사용하는 시간이 많을 것입니다. 저도 직업이 개발자라서 당연히 컴퓨터를 사용하는 시간이 너무 많은데요. 업무도 하면서 공부도 해야 하고 회의록도 놓쳐서는 안 되고 전화가 와서 중요한 안내를 받는 경우도 있고 기록을 하는 것이 꼭 필요합니다.부전에 내용을 적어서 붙여놓으셔도 되는데 그렇게 하려면 히스토리 관리도 안 되고 정리도 쉽지 않고 검색은 당연히 말도 안 되는 이야기이기 때문에 저는 주로 윈도우 바탕화면 메모장을 사용하는 편입니다. 그 중에서도 기본으로 제공되는 sticky note, 스티커 노트 메모장을 소개해드리겠습니다.Windows PC 바탕화면 메모장, sticky note 사용 및 활용법!먼저 Windows 컴퓨터에서 stickynote 또는 스티커 메모와 검색합니다. 기본으로 제공되는 어플이라 가능하면 다 설치되어 있을텐데요. 클릭하여 실행해 줍니다.그러면 별도의 프로세스 없이 이렇게 바로 실행됩니다. 처음에 실행을 하게 되면 아무것도 없이 빈 화면으로 이렇게 표시가 됩니다.sticky note에서는 다양한 방법으로 메모를 작성할 수 있습니다. 첫번째는노트리스트화면에서+버튼을누르는겁니다. 그러면 오른쪽에 새 노트가 하나 표시됩니다. 두 번째는 기존 창에서 +버튼을 누르시면 옆에 또 다른 메모장이 하나 생깁니다.이런 형태의 메모장은 자유롭게 크기를 조절할 수 있습니다. 아래쪽이나 오른쪽 경계면에 마우스를 대면 화살표로 커서 모양이 바뀝니다. 그때 왼쪽 버튼을 눌러서 쭉 끌고 가면 원하는 만큼 사이즈를 조절할 수 있습니다. 일반 창이나 프로그램, 인터넷 페이지의 크기 조정과 같습니다.그리고 메모장 상단을 마우스 왼쪽 클릭을 한 상태로 드래그하면 자유로운 이동도 가능합니다. 데스크톱 어디든 편의에 따라 이동할 수 있습니다. 그렇기 때문에 기존 화면을 가리지 않고 메모장을 적절한 장소에 배치할 수 있습니다.노트 목록에서는 다양한 노트를 일괄적으로 편리하게 관리할 수 있습니다. 리스트형으로 표시되는 메모를 더블 클릭하여 닫거나 열 수 있습니다. 필요에 따라서는 여기서 일괄적으로 삭제하는 것도 가능했습니다.sticky note 메모장에서는 작성한 문자를 다양한 형태로 편집할 수 있습니다. 진하게 하거나 기울어지거나 밑줄, 취소선 등 일반 워드프로세서가 제공하는 형태의 편집도 가능했습니다. 여러 가지 할 일 목록을 만들 때 보기 쉽도록 목록 기호를 추가할 수도 있었습니다. 그리고 마지막에 있는 버튼은 사진을 추가할 수 있는 버튼입니다. PC에 보존되어 있는 화상을 불러와 적용할 수 있어, 레시피와 같은 유용한 화상 정보를 참고할 수도 있었습니다.Windows PC의 데스크탑 메모장 sticky note의 또 다른 매력 포인트는 각각의 노트의 색을 다르게 지정할 수 있다는 것입니다. 상단에 있는 가로점 3개의 설정 메뉴를 누르면 총 7가지 색상을 선택할 수 있었습니다. 포스트잇 색상과 비슷한 파스텔톤으로 컬러가 매칭되어 있습니다. 중요도와같은기준에따라나만의분류를할수도있습니다.예를 들어 노란색은 일반, 빨간색은 긴급, 보라색은 확인처럼 말이죠. 이렇게 컬러풀하게 메모장을 꾸며놓을 수도 있어서 이 부분도 좋았습니다.예를 들어 노란색은 일반, 빨간색은 긴급, 보라색은 확인처럼 말이죠. 이렇게 컬러풀하게 메모장을 꾸며놓을 수도 있어서 이 부분도 좋았습니다.